WHAT TO KNOW
• Search for committed printer applications from the maker for your remote printer.
• Use third party software as a go-between on your PC in the event that you have an old wired printer.
• Choose preliminary version of the third party software and afterward redesign on the off chance that they work flawlessly.
Device that are viable with Apple make your work consistent. For example, take any printing position. Switch on an AirPrint empowered printer and you can print anything from your iPhone in a moment or two. Yet, imagine a scenario where there are not a single AirPrint printers in sight. These workarounds will help you print from any iPhone without utilizing AirPrint.
USE COMPATIBLE PRINTER APP
Some printer brands like HP, Canon, and Lexmark have devoted applications for iOS and Android that help remote printing. We should perceive how it functions with the HP Smart iOS application which is the go-to application for remote printing with Wi-Fi empowered HP printers. The means for other applications will be comparable.
NOTE: For remote printing to work, consistently associate your iPhone and Wi-Fi printer to a similar remote network.
1. Download and install the free HP Smart iOS application from the Apple Store. This HP uphold article discloses how to interface the application to the remote printer. Register and sign in to set up a record on HP.
2. Open the record, image, or some other document in an application that supports printing.
3. Tap the Share symbol (a square with a bolt facing up) or the three specked ellipsis symbol (which generally is the More menu) to show the Share Sheet.
In some applications like Microsoft Word, the More menu will show the Print alternative. Choosing the Print choice can give you the decision to pick AirPrint or Open in Another App. Pick the last to show the Share Sheet.
4. Swipe evenly to discover the HP Smart App. Then again, go down the Share Sheet and select Print with HP Smart.
5. Use the highlights in the printer application to see, alter, or store the document. At the point when prepared, select Print to send the record for printing. In the event that you have various printers, pick the printer to use.
USE YOUR COMPUTER AS AN INTERMEDIARY for WIRED PRINTERS
You can interface any old printer to an iPhone by using macOS or Windows PC as an extension. There are explicit programming accessible for both working frameworks that permit you to send any print work directly from the iPhone to any printer that doesn't have AirPrint.
Printopia is an all around respected software for macOS. Download the Printopia free preliminary adaptation on your MacBook and check whether it works for you before you decide to buy it.
1. Unzip the Archive file and install Printopia on macOS.
2. Launch Printopia and it recognizes the printers installed on your macOS. Watch that printer sharing is empowered as a matter of course in Printopia's Overview sheet.
3. All wired and remote printers associated with the Mac show up in the Printers sheet. Select the printers you need to impart to Printopia.
4. Open the iPhone application with the archive you need to print. Tap the Share symbol and select Print in the Sharing Sheet.
5. Select the Printer (if there are numerous printers empowered for the Mac), the quantity of duplicates you need to print, and the scope of pages. At that point select Print.
6. Printopia dominate and you can see the advancement in the Jobs sheet on Printopia.
TIP: Try O'Print when you need to use a Windows PC to print from an iPhone to a wired printer without AirPrint. O'Print is an "AirPrint Activator" for Windows. It gives any Windows PC associated with a wired or remote printer the capacity to print from iPhone on the fly.
AIRPRINT USING CUPS
CUPS used to represent Common UNIX Printing System, yet as numerous abbreviations go, I don't think it represents anything any longer. In any case, what you cannot deny is that CUPS is a printing framework that has AirPrint similarity consequently inherent. To get CUPS working with AirPrint, all you require is a Linux device that is consistently on and consistently associated with the network. For instance, a network appended capacity (NAS) or a Raspberry Pi.
With my Synology DiskStation NAS, getting fully operational with CUPS was overly simple. It previously had all the printer drivers worked in, so I didn't have to introduce CUPS. I just went to Control Panel > External Devices > Printers and added my printer. There was a little box to Enable Apple Wireless Printing and it works like a fantasy. There's even a choice to Enable Google Cloud Print however I concede I haven't attempted it.
You may have seen that they didn't have my definite printer driver in the drop-down rundown. The HP PhotoSmart 7150 driver turns out great with my HP PhotoSmart C4780. In the wake of applying these settings, I can now AirPrint to my printer from my phone, insofar as my Synology DiskStation is turned on.
I envision it would be similarly as simple on a Raspberry Pi or some other Linux PC you have set up. For a Pi running Raspbian, adhere to the guidelines for introducing CUPS in Debian. In the event that you need a nitty gritty how-to, give me an email or leave a remark and I'll assemble one.
AIRPRINT USING A MAC OR WINDOWS PC
On the off chance that you have a non-AirPrint printer that is associated with a Mac or Windows PC, you can use that PC as a middle person for preparing AirPrint occupations from your iPhone or iPad. The catch: you'll need some third party software. A portion of these applications are free-ish and others are paid. They work essentially like CUPS, and indeed, a portion of the Mac variations use CUPS. I suggest handy print on a mac give it a try
For Windows, attempt O'Print. (Note that I have not used O'Print previously. On the off chance that you have, kindly let me know whether you like it in the comment.)
CONCLUSION
AirPrinting from an iPhone or iPad to a non-AirPrint printer is conceivable. The arrangement may not be exquisite or full-included, however it tends to be finished using software or drivers on a PC, your phone, or another network joined device.
Try it out and let me know how it goes. In case you're experiencing difficulty with your arrangement, leave me a comment and we'll see what we can do.

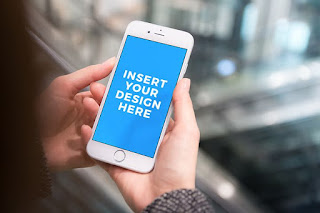



0 Comments